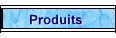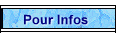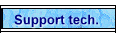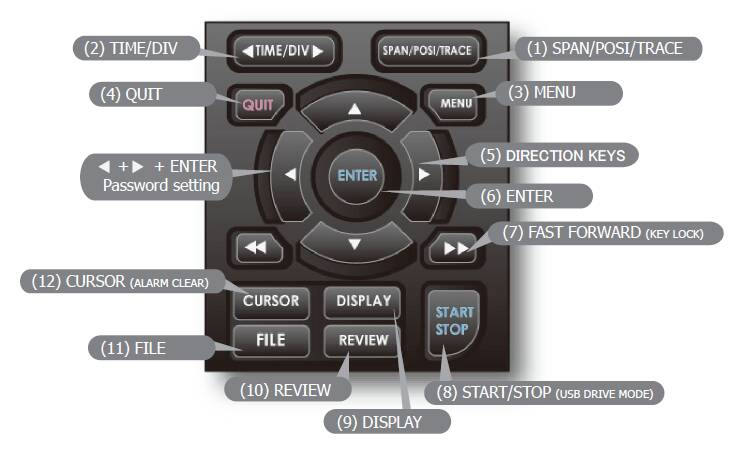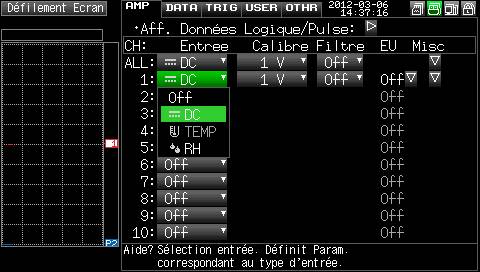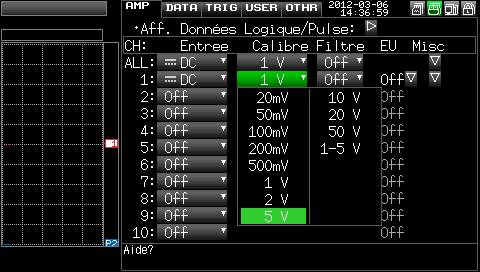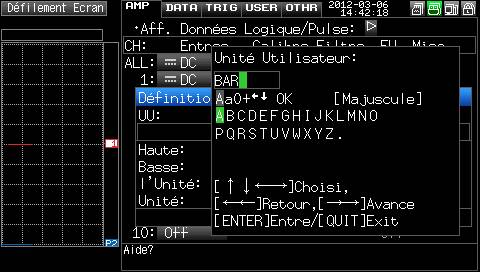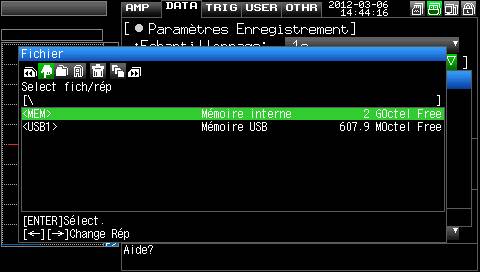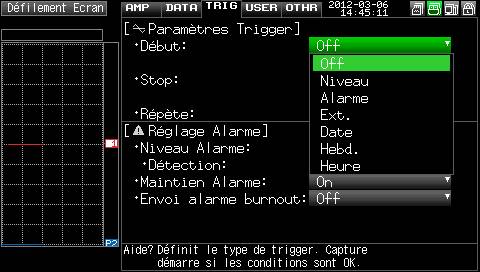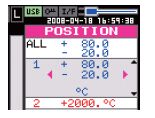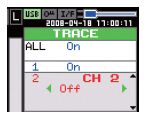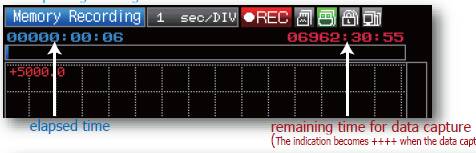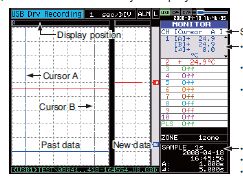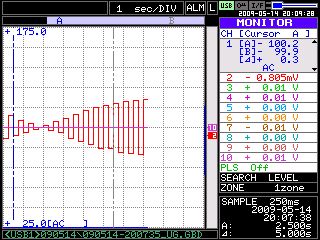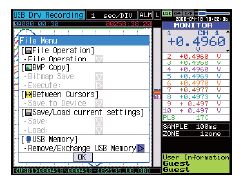|
1/ Pourquoi le GL220 est une centrale de mesure
polyvalente ?
Le GL220 peut
effectuer des mesures de tension mV , V
mais aussi les sondes de température
thermocouples tous types
, de même que les courants 4-20 mA avec addition de shunt résistance
externe 250 Ohm.
En
plus , 4 entrée spéciales compteur / fréquence permet de mesurer directement des
vitesses de rotation ou des fréquences ou compter les pulses d'un débitmètre
par exemple.
Ces entrées compteur peuvent devenir 4 entrées ToR (
signal état logique ou contact sec) .
2/ Quelles sont les mémoires de stockage
Normalement on stocke les mesures dans une clé
de mémoire USB standard enfichable . Puis ensuite on peut
retirer cette clé USB pour aller lire les données sur un PC
Par
contre , si vous ne disposez pas de clé USB , vous pouvez stocker les
données directement dans la mémoire interne non volatile de grande capacité
(2Go) dans l'appareil ; ensuite les transférer
soit via le câble USB soit
en copiant vers la clé
USB.
3/
Peut-on
stocker les données directement dans le PC ?
Oui,
si vous connecter l'appareil au PC via le câble USB
fourni, vous pouvez alors lancer le logiciel fourni
pour piloter l'appareil et stocker les données directement
dans le disque dur de votre PC.
4/ Comment
déclencher une acquisition ?
D'une manière générale on peut déclencher l'acquisition,
soit manuellement ( touche bleue START) mais on peut aussi définir une
condition de démarrage en se basant sur un seuil Haut ou Bas ou un trigger
externe ( entrée spéciale EXT TRIG ) ou
éventuellement une entrée logique. Éventuellement , on peut aussi définir une
date et heure à l'avance
5/ Comment
arrêter une acquisition ?
Touche bleue STOP permet d'arrêter manuellement .
Mais on peut aussi définir une condition d'arrêt grâce à un seuil , une entrée
logique ou une durée
( minuterie interne h , mn , s)
6/ Comment définit-on le nom des fichiers de
données ?
On
peut donner un nom de fichier à chaque enregistrement, mais nous recommandons
l'option nom automatique
. Avec l'option nom
automatique , le nom de chaque fichier sera généré en fonction de la date et
heure où le fichier est ouvert.
Si vous avez donné un nom, et que par la suite
vous ne le changez pas , les enregistrements successifs vont garder
le même nom avec un numéro incrémenté automatiquement
7/
Quels sont les formats des fichiers de
données ?
Il est possible de choisir
entre 2 formats :
- soit en binaire (.GBD )
-
soit en caractère texte ASSCII directement
compatible CSV c à d chargeable dans
Excel.
A savoir en GBD , le fichier est
chargeable dans notre logiciel pour analyse graphique interractive .
En CSV , il faut utiliser Excel. Le fichier CSV n'est pas compatible avec notre
logiciel fourni sauf si vous adoptez le point décimal et la virgule de séparation
sous Windows
Exemple
d'utilisation standard
Dans
cet exemple, nous allons effectuer un enregistrement simple d'un signal de
tension dans la clé de mémoire USB. Le
démarrage et l'arrêt de l'enregistrement se font manuellement grâce au bouton
Start / Stop
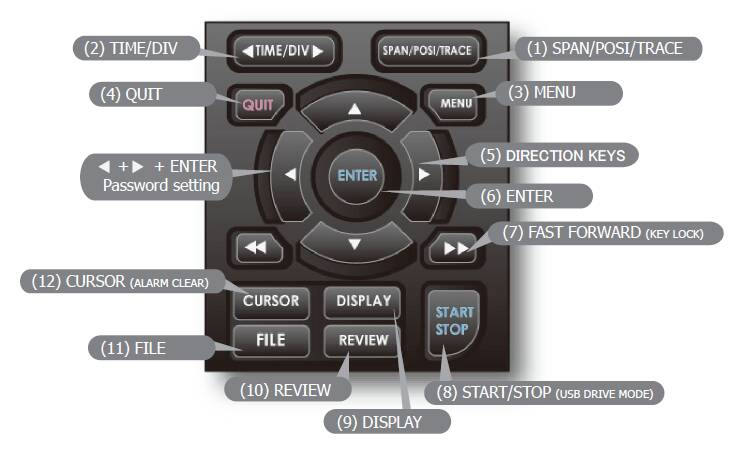
Appuyer
sur touche MENU (3) puis aller dans menu AMP ( touche ENTER ) pour régler les entrées en tension,
laisser les zones Filtre et EU à Off comme l'écran :
|
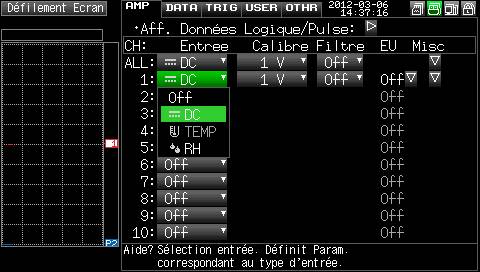
DC
= mesure tension
TEMP = mesure thermocouple
Off
= voie désactivée, pas d'enregistrement
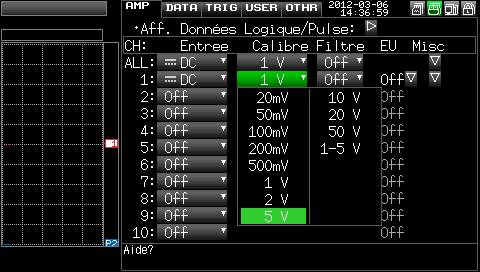
|
|
|

(utiliser les 4 flèches pour naviguer
et la touche ENTER pour
sélectionner, QUIT pour
sortir)
|
|

|
- Si vous avez un shunt 250 Ohm pour mesurer 4-20 mA , sélectionner la gamme 1-5V puis
- aller sur la
colonne EU puis
ENTER
- Ensuite dans la fenêtre EU
sélectionner ON
- Puis aller sur Pt Déc
pour placer la virgule
- Puis paramètrer les échelles par exemple
Haute =
+5 V +500.0 Bar
Basse = +1 V 0.0
Bar
Unité physique peut être sélectionnée ou crée
en composant
caractère par caractère.
|
|
|
|
|
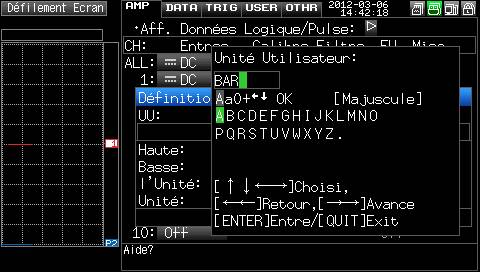
|
- Saisie
de l'unité : utiliser les 4 flèches pour
se placer sur un
caractère puis touche Enter pour fixer . Vous pouvez faire une correction avec les doubles flèches.
- Aller à la première ligne pour changer le tableau des
caractères et surtout aller à OK à
la 1ère ligne , puis Enter pour valider, si non pas de
mémorisation de l'unité.
|
|

|
- Appuyer
sur Touche MENU pour aller au menu Data
- Régler
Echantillonnage
- Sélectionner
Auto et GBD
- Sélectionner
la ligne <MEM> pour diriger
le stockage vers la mémoire interne
ou Clé USB , voir ci-
dessous
- Remarque
: <MEM> désigne la
mémoire interne non volatile , à utiliser
si l'on ne dispose pas de clé USB.
|
|
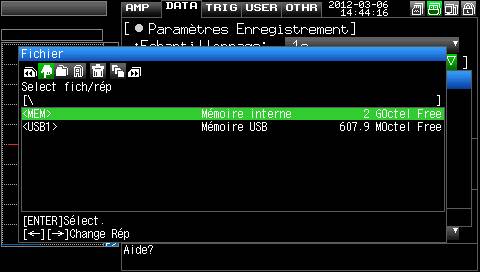
|
- Sélectionner
<USB1> pour la clé
mémoire USB.
|
|
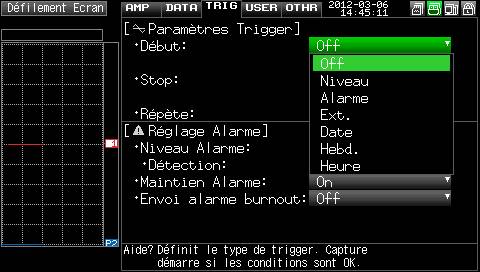
|
- Appuyer
sur touche MENU pour aller au menu TRIG
- Réger
Début à Off
- Régler
Stop à Off aussi , ainsi on va
utiliser le bouton START / STOP pour
démarrer et arrêter manuellement l'enregistre
|
|
Utiliser les flèches verticales
pour se positionner à la voie CH1 , CH2
etc...

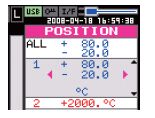
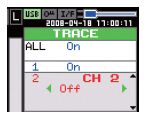
|
- Utiliser
ce bouton pour régler la trace sur l'écran
de l'appareil. La trace de chaque courbe
peut être dilatée ou compressée et décalée
verticalement, elle peut être aussi
hinibée pour éclaircir l'écran
Remarque
: ce bouton fonctionne en boucle
, appuyer plusieurs fois successivement
sur ce bouton pour accéder dans l'ordre
à :
- SPAN
(l'étendue de l'échelle
visualisée). Si les flèches
oranges apparaissent , alors utiliser
les touches flèches horizontales

pour
augmenter ou diminuer la valeur
- POSITION
Si les flèches rouges apparaissent
, alors utiliser les touches flèches
horizontales

pour
décaler la trace vers le haut ou bas
( Offset)
- TRACE
, toujours avec les flèches
horizontales mettre à On ou
Off pour activer ou inhiber la trace
de la voie concernée. Dans
cet exemple la voie 2 ne sera pas
traçée.
- Appuyer
encore une fois pour revenir à l'écran
normal
|
|
Attention : La manipulation de
Span, Position, Trace influence seulement
sur la visualisation de l'écran . Ces
paramètres n'interviennent absolument pas
dans l'acquisition de données qui est déjà
défini dans le menu Amp de l'appareil.
En effet si vous avez choisi la gamme de
10 V , l'enregistrement reste valable pour
une tension de 10 V quels que soient le
SPAN , POSITION et TRACE
|
|
|
- De la
même manière, vous pouvez changer sur
l'écran, l'axe de temps de
visualisation . Ceci n'a aucun effet
sur la fréquence d'échantillonnage déjà
définie dans le menu de l'appareil.
Appuyer sur côté gauche ou droite pour
faire changer la valeur de temps / division
afin
de dilater ou compresser la base de temps
|
|

|
|
|
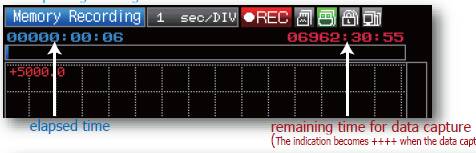
|
Visualisation
pendant l'enregistrement :
-
Temps écoulé
- Durée disponible restante
de la mémoire
- Les valeurs mesurées
-
Etat enregistrement ou pas , écriture USB ...
|
|
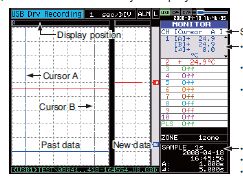
|
- Appuyer
sur la touche REVIEW pendant
l'enregistrement pour couper l'écran
en 2 , afin de visualiser à gauche ce
qui est déjà enregistré et à droite
le défilement en temps réel.
- On peut
utiliser les curseurs A et B, de même
que la touche TIME/DIV pour exploiter
la partie gauche de l'écran ce
qui est déjà enregistré depuis le début.
|
|
|
|
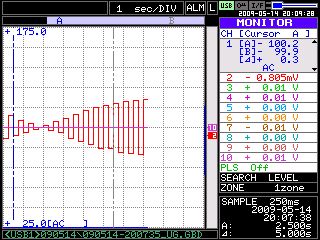
|
Visualisation
après un enregistrement :
- Après
avoir appuyé sur STOP pour
arrêter l'enregistrement
- Appuyer
ensuite sur REVIEW puis valider
le fichier proposé pour revisualiser
le fichier qui vient d'être créé
- Appuyer
sur QUIT pour revenir
à l'écran de défilement temps réel.
|
|

|
Recherche
et analyse graphique :
- Pendant
la relecture de fichier donnée ,
appuyer sur le bouton MENU pour
accéder au Menu Relecture ci-contre.
- Dans
ce menu on peut se déplacer directement
à un endroit voulu ou chercher un
seuil front montant ou descendant
sur une voie donnée
- On
peut aussi extraire les : mini maxi,
moyenne , efficace vrai , crête/crête
entre 2 curseurs en appuyant
sur Exécute sous Calculs Statistiques
|
|
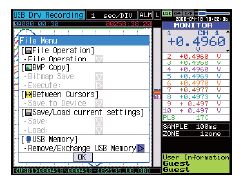
|
Comment
changer de clé USB sans interruption de
données :
Normalement
, on arrête l'enregistrement {STOP} pour
retirer la clé USB. Mais on peut aussi aussi
retirer la clé USB sans INTERRUPTION de
données en passant par le menu Retirer /
Echanger mémoire USB
- pour
ce faire , appuyer sur la touche
FILE pour avoir File menu ( écran
ci-contre) puis aller à la dernière
ligne
Retirer / Echanger mémoire
USB pour valider. Une fenêtre
de message apparaît vous indiquant
que vous pouvez maintenant retirer
la clé USB
- ensuite
, vous avez 5 mn pour retirer ou
changer la clé USB . Les données
pendant cette interruption sera
incluse dans le nouveau fichier
qui prendra le nom du fichier précédent
avec une incrémentation de numéro.
- par
la suite avec le logiciel fourni
vous pouvez fusionner les 2 fichiers
ensembles
|
|
|
|
|

|
Vous
pouvez télécharger ici le guide rapide en
anglais sur l'utilisation de l'appareil
|
|




![]()